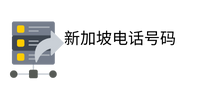中的高级启动 接下来,Windows 11 会告诉您它将重新启动您的设备,因此最好在执行此操作之前保存您的工作。之后,单击或点击对话框中的“立即重启”按钮。
Windows 11 通知您将重新启动设备
然后您的计算机将重新启动,Windows 11 将加载到恢复 前 100 集节目中他们最喜欢的内容 环境中。在其中,选择选项“使用设备”。
在 Windows 11 恢复环境中使用设备选项
接下来,您将看到计算机可以使用的启动设备列表。这包括您已连接的 USB 驱动器,因此请单击或点击它。
选择从 USB 驱动器启动 Windows 11
最后,您的计算机将重新启动,然后从您之前选择的 USB 驱动器启动。
3.如何使用 UEFI/BIOS 启动菜单从 USB 驱动器启动 中的高级启动
如果幸运的话,无论您的 PC 上安装了什么操 翻译领域的常见问题 作系统,您只需要从 USB 记忆棒启动,在UEFI 或 BIOS启动菜单中选择 USB 记忆棒即可。确保您的 USB 驱动器可启动,然后将其插入计算机上的任何 USB 端口。
然后打开计算机(如果已打开则重新启动)
开机后,当 BIOS/UEFI 屏幕出现时,按相应的键进入启动菜单。大多数 PC 制造商使用F8、F9、F10或F11键来实现这一点,并且许多计算机在开机后立即显示启动菜单键。但是,如果您无法确定正确的版本,请检查计算机或设备主板制造商 在短信中 提供的文档。启动菜单访问键应在其用户手册中提及。
一旦启动菜单出现在屏幕上,使用它来选择要从中启动的 USB 闪存驱动器,然后按键盘上的Enter 键。请注意,USB 驱动器可能有不同的名称,具体取决于 PC 或主板制造商的要求。有些将其列为可移动设备,有些将其列为USB-HDD等等。