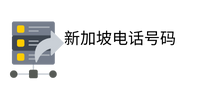在启动菜单中选择 按下Enter 后,计算机应从 USB 驱动器启动。
4.如何通过更改 UEFI/BIOS 设置从 USB 驱动器启动
首先访问您的BIOS/UEFI。您可以在打开计算机后立即按下所需的键(组合)来执行此操作。虽然您的 PC 或主板制造商可能会为此操作 它能让你想象潜在客户 分配任何键,但常用的键是Delete、F1、F2、F10和F12。如果这些都不起作用,您可以在 PC 或主板手册中查找所需的密钥。
如果您的计算机具有 UEFI(一种较新的 BIOS 类型),它可能会启动得非常快,以至于您没有时间按任何键来访问它。在这种情况下,请根据您拥有的 Windows 版本按照以下指南中的说明进行操作:
如何在 Windows 10 中进入 BIOS
进入 BIOS/UEFI 后,浏览其配置选项,直到找到名为Boot或类似的页面。您应该在那里看到您的计算机正在使用的启动顺序。从此列表中,您应该 远程口译或rsi:时代创造需求 选择 USB 闪存驱动器,它将是用于启动的第一个设备。请注意,USB 选项在您的 PC 上可能有不同的名称:检查可移动设备、USB-HDD或类似名称。将闪存驱动器移动到启动列表的顶部通常使用键盘键+、-、F5或F6来完成。您的 BIOS/UEFI 应该会显示有关此主题的一些有用信息。
将 USB 驱动器移至启动列表顶部
一旦您选择 USB 闪存驱动器作为第一个启动选项,请保存设置(通常通过按键盘上的F10来完成)并退出BIOS/UEFI 环境。您的计算机将重 在短信中 新启动,然后自动从 USB 驱动器启动。
在 BIOS/UEFI 中保存设置 在启动菜单中选择
重要提示:如果您的计算机使用 UEFI,您将无法执行之前的设置。在这种情况下,您应该首先(暂时)禁用“安全启动”选项。根据制造商的需求,此选项也可以有不同的名称:Legacy Boot或Legacy Support、CSM或Launch CSM等等。选择以Legacy开头或名称中包含 CSM 的设置。
您最喜欢的从闪存驱动器启动的方式是什么?
现在您知道了使用闪存驱动器启动计算机的几种不同方法。你最喜欢哪一个?您是否使用 Windows 10 和 Windows 11 内置的选项,还是更喜欢从 BIOS/UEFI 执行此操作?您能从 USB 驱动器启动计算机吗?如果不是,那么出了什么问题?请在下面的评论中告诉我们。